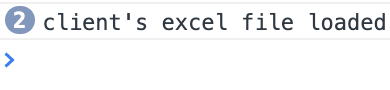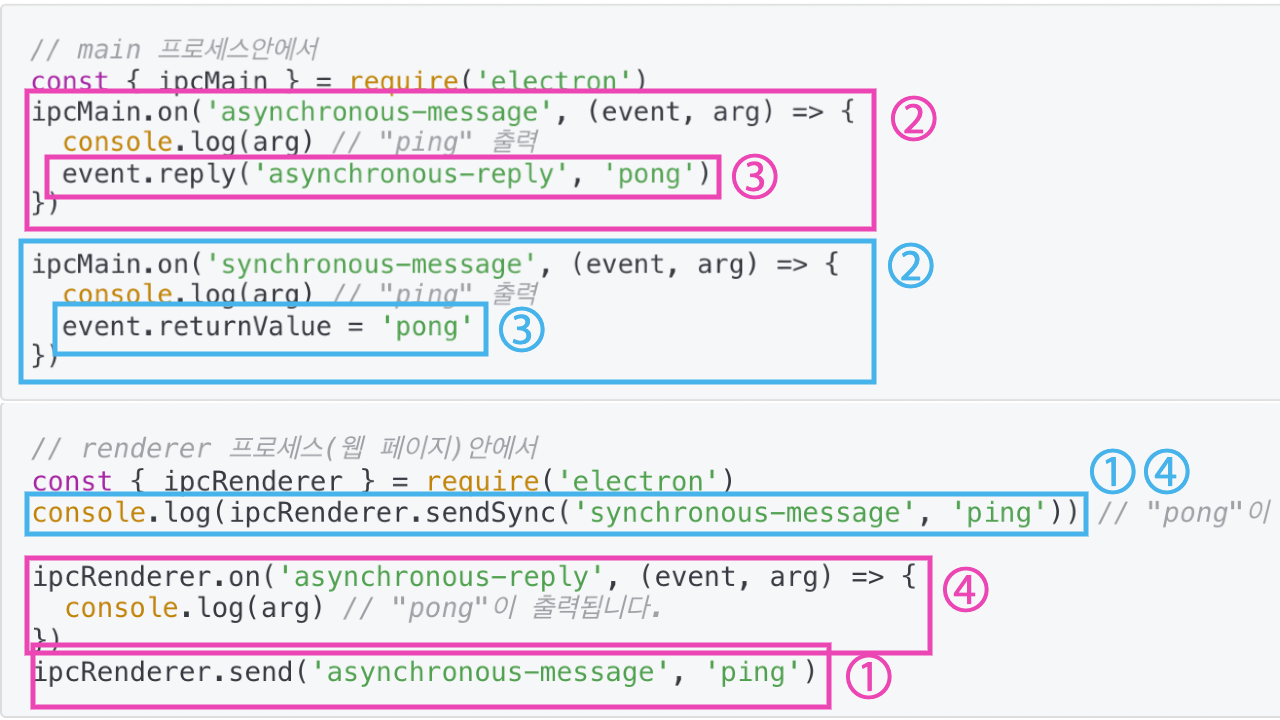돌아온 앱 만들기 시리즈
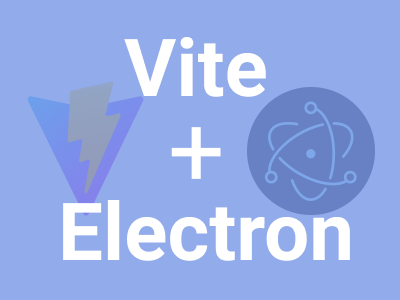
링크
① 데스크탑 앱 만들기 #1 - Vite2 + Vue3 + Electron
③ 데스크탑 앱 만들기 #3 - ipcMain, ipcRenderer(예정)
데스크탑 앱 만들기 시리즈를 작년 9월에 시작하고 벌써 1년이 넘게 지났네요. 그동안 많은 기술이 나왔고 일렉트론도 엄청난 버전업을 했습니다. 2021년 10월 13일 오전 1시 30분 현재 15.1.2 버전이군요. 작년 이맘때가 10.1.0 버전이었는데.(얘네는 왜 이렇게 빨리 버전을 올리는지 모르겠습니다)
그리고 바로 몇 시간 전 11시에 Nuxt3가 또 발표됐습니다. 두근대는 마음으로 만지작 거리다가 오랜만에 블로그를 업데이트해야겠다는 생각이 들어서 바로 시작합니다! 조만간 Nuxt에 대한 내용도 포스팅하고 싶군요 두근두근.
아무튼 그 동안 Vue3도 나오고 Vite도 2 버전으로 업그레이드되었습니다. Vite를 처음 접했을 때의 그 놀라움을 아직도 잊지 못하고 있습니다. 항상 VueCLI로만 작업을 하던 저에게 새로고침 속도의 미학을 알려주었죠. (감동)
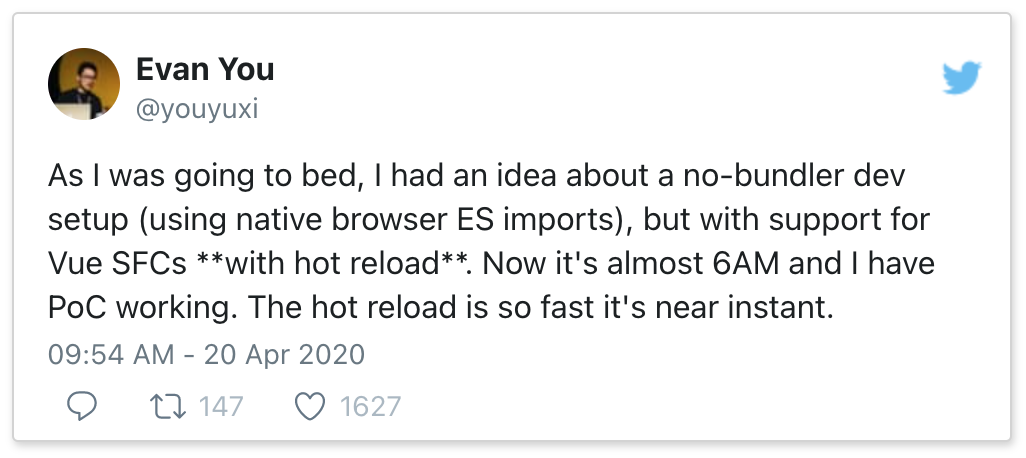
그래서 여러분께도 그 감동을 전해드리고 싶었어요. 자 그럼 각설하고 바로 앱 만들기 시리즈 첫번째. 환경설정에 들어가 보도록 하겠습니다.
1. Vite 설치
npm init vite@latest
// or
yarn create vite뒤에 프로젝트 이름을 넣을 수 있는 데 그냥 바로 실행하면 아래 처럼 이름과 옵션을 고를 수 있어요.
~$ yarn create vite
yarn create v1.22.15
[1/4] 🔍 Resolving packages...
[2/4] 🚚 Fetching packages...
[3/4] 🔗 Linking dependencies...
[4/4] 🔨 Building fresh packages...
success Installed "create-vite@2.6.6" with binaries:
- create-vite
- cva
✔ Project name: … vite-electron-test
? Select a framework: › - Use arrow-keys. Return to submit.
vanilla
❯ vue
react
preact
lit
svelte타입스크립트는 vue-ts를 골라주면 되는데 일단 저는 vue 선택해서 Javascript로 진행합니다.
✔ Project name: … vite-electron-test
✔ Select a framework: › vue
? Select a variant: › - Use arrow-keys. Return to submit.
❯ vue
vue-ts그러면 완료. 들어가서 종속성을 설치하고 실행합니다.
Done. Now run:
cd vite-electron-test
yarn
yarn dev
✨ Done in 262.96s.그리고 yarn dev 또는 npm run dev 하면
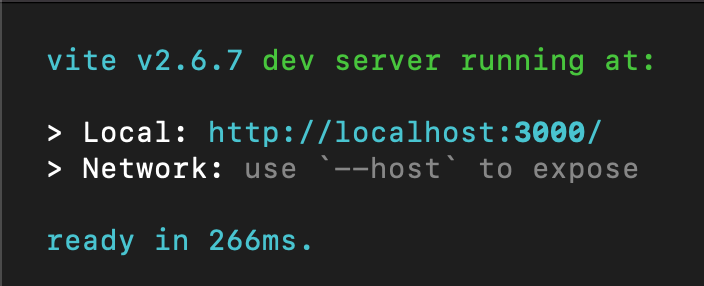
라라벨 Watch나 VueCLI serve를 쓰다 보니 속도 하나에도 감동을 느낍니다. 물론 쟤네가 느린 건 아니지만..
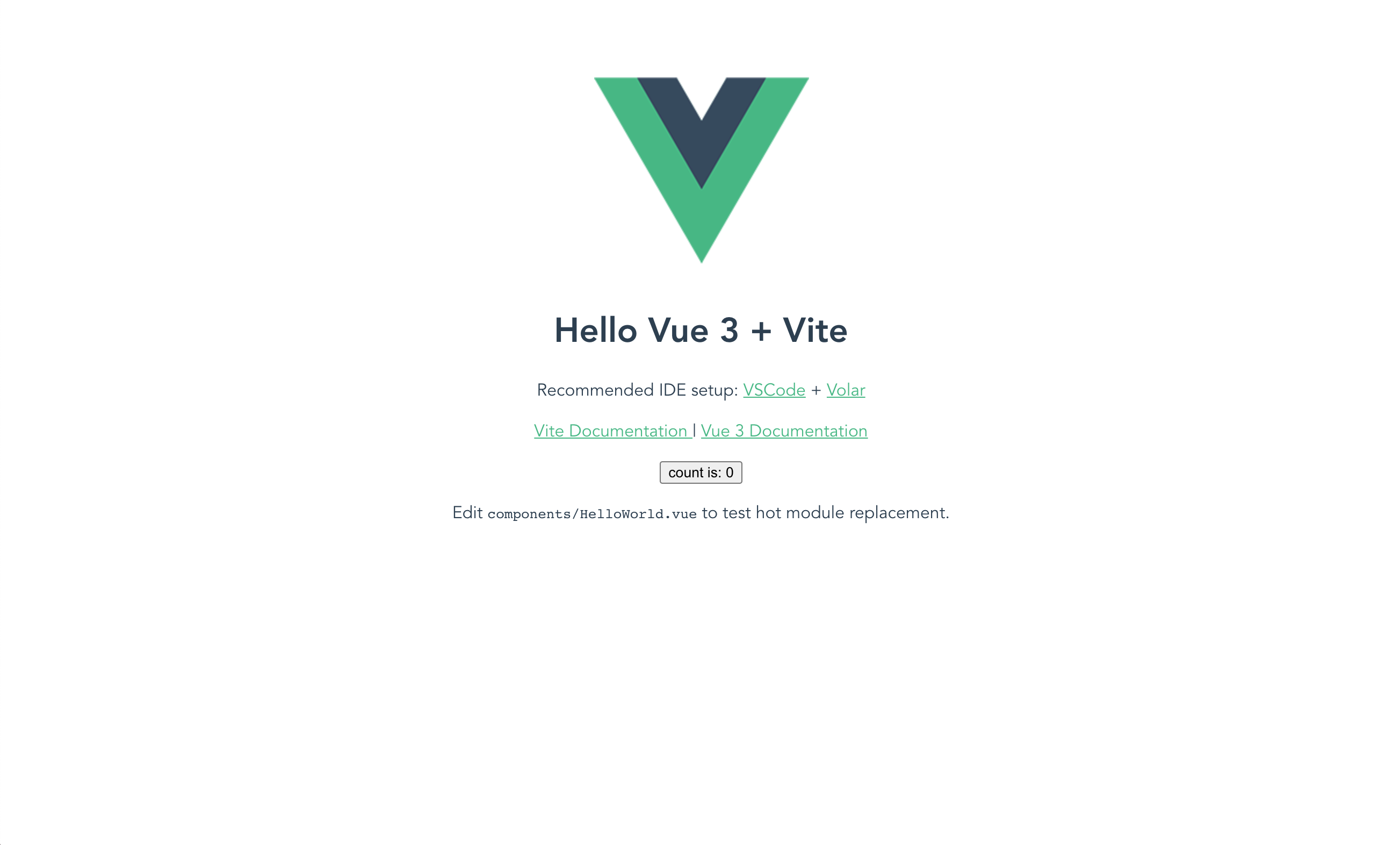
완성된 첫페이지입니다.
그리고 폴더구조는 아래와 같아요.

아무것도 없어요. 이제부터 하나하나 설치해봅니다.
2. Electron 설치
바로 Dev 디펜던시에 추가해줍니다.
npm install --save-dev electron
//or
yarn add -D electron설치한 결과 package.json
{
"name": "vite-electron-test",
"version": "0.0.0",
"scripts": {
"dev": "vite",
"build": "vite build",
"serve": "vite preview"
},
"dependencies": {
"vue": "^3.2.16"
},
"devDependencies": {
"@vitejs/plugin-vue": "^1.9.3",
"electron": "^15.1.2",
"vite": "^2.6.4"
}
}자 이제 설치했으니 다음 단계로!
3. Vite 빌드
Vite를 빌드하면 dist 폴더에 빌드 파일이 생성됩니다. 그걸 Electron이 읽을 수 있도록 만들어볼 거예요.
npm run build
//or
yarn build
빌드를 하면 dist폴더에 static파일들이 생성된 것을 확인할 수 있습니다. 이제 Electron이 얘를 읽을 수 있게 경로 설정할 거예요.
다음은 Electron 설정을 시작해보죠!
4. Electron 파일 설정
Electron 빠른 시작 페이지 맨 밑에 보면 코드가 싹 다 나와있습니다.
링크: https://www.electronjs.org/docs/latest/tutorial/quick-start
네가지 파일 정도를 신경써줘야합니다. 실제로는 3개파일이예요.
- 1. main.js
- 2. preload.js
- 3. index.html(있는거 그대로)
- 4. package.json
저 중에 2.preload.js는 세 번째 시리즈(③ 데스크탑 앱 만들기 #3 - ipcMain, ipcRenderer)에서 통신을 위해 필요하니까 파일만 만들면 두시면 됩니다. 그리고 index.html은 그냥 가만히 냅두면 되고 package.json파일은 만들 필요 없으니 main.js파일 경로랑 "start"스크립트만 추가하면 됩니다.
package.json
{
"name": "vite-electron-test",
"version": "0.0.0",
"main": "main.js", // <-- 요기 추가
"scripts": {
"dev": "vite",
"build": "vite build",
"serve": "vite preview",
"start": "electron ." // <-- 요기 추가
},
"dependencies": {
"vue": "^3.2.16"
},
"devDependencies": {
"@vitejs/plugin-vue": "^1.9.3",
"electron": "^15.1.2",
"vite": "^2.6.4"
}
}main.js 파일명이나 script에 "start" 명령은 좋아하는 걸로 바꿔주세요. 편하신 걸로!
main.js 생성
const { app, BrowserWindow } = require('electron')
const path = require('path')
function createWindow () {
// Create the browser window.
const mainWindow = new BrowserWindow({
width: 800,
height: 600,
webPreferences: {
preload: path.join(__dirname, 'preload.js')
}
})
// and load the index.html of the app.
mainWindow.loadFile('./dist/index.html') // <-- 요기에 './dist/'를 추가!
// Open the DevTools.
// mainWindow.webContents.openDevTools()
}
app.whenReady().then(() => {
createWindow()
app.on('activate', function () {
if (BrowserWindow.getAllWindows().length === 0) createWindow()
})
})
app.on('window-all-closed', function () {
if (process.platform !== 'darwin') app.quit()
})
preload.js 파일 생성
// 냉무
자 끝났습니다. 이제 시작해볼까요?
5. 실행 그리고 오류 고치기
설정은 대략 끝났으니 실행해봅니다.
npm run start
//or
yarn start짜잔! 빈 화면이 보입니다. 그리고 콘솔 창에 이런 오류가 있을 거예요.
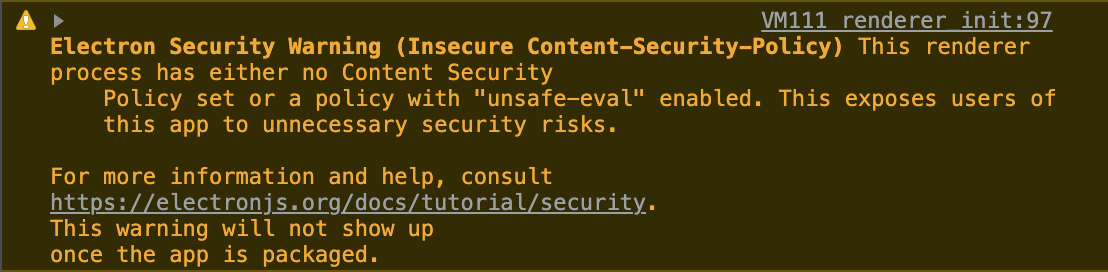
dist안에 있는 index.html 파일을 열어봅니다.
파일들의 경로가
/assets/index.860ec699.js이런 식으로 지정되어 있을 거예요. Electron은 root폴더에서 실행이 되는데 asset폴더는 root폴더에 있는 게 아니란 말이죠. 그래서 저 경로들을 모조리 dist폴더를 향하게 만들 겁니다.
vite.config.js로 가볼게요.
import { defineConfig } from "vite";
import vue from "@vitejs/plugin-vue";
const path = require("path"); // <-- 얘 추가하고
// https://vitejs.dev/config/
export default defineConfig({
base: path.resolve(__dirname, "dist"), // <-- 얘 추가하고
plugins: [vue()],
});저 두 줄을 추가하고 다시 빌드합니다.
그리고 다시 dist폴더 안에 index.html 파일에 소스 경로를 확인해보면
/Users/my-name/electron/vite-electron-test/dist/assets/index.860ec699.js
요로케 뭔가 길어진 것을 확인할 수 있습니다. 그러니 이제 root에 있는 main.js가 읽어 들일 수 있게 변했군요.
그럼 다시 "start"해봅시다.
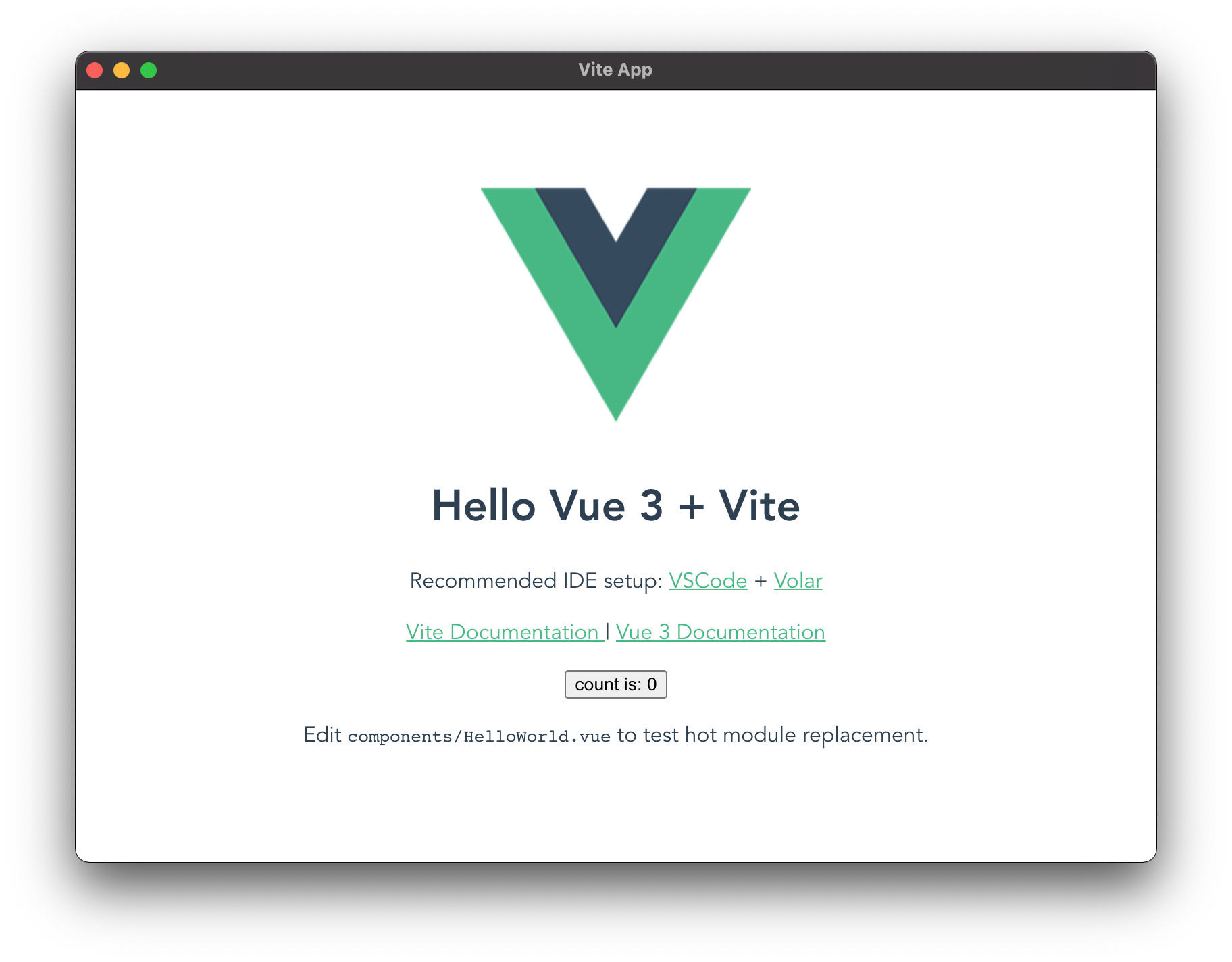
6. 마무리
끝났습니다. 이제 Vite랑 Vue3랑 Electron을 실행할 준비가 됐어요. 근데 개발을 하려면 소스코드가 변경되었을 때 알아서 바뀌게 하고 싶잖아요? 매번 코드 바뀔 때마다 빌드하고 "start"해주는 건 너무 번거롭잖아요? 그래서 다음 포스팅은 Hot reload기능을 구현해보도록 하겠습니다!
그럼 다음 시리즈에서!
너무 깔끔해.. 젠장, 기분 좋아.
'기록일지 > Electron' 카테고리의 다른 글
| 2021) 데스크탑 앱 만들기 #2 - Hot reload (0) | 2021.11.11 |
|---|---|
| 데스크탑 앱 만들기 #4 - ExcelJS, ipcRenderer, ipcMain, removeListener (0) | 2020.09.22 |
| 데스크탑 앱 만들기 #3 - ipcMain, ipcRenderer (0) | 2020.09.15 |
| 데스크탑 앱 만들기 #2 - ExcelJS, SheetJS, js-xlsx, js-xlsx-style (0) | 2020.09.07 |
| 데스크탑 앱 만들기 #1 - Vue CLI + Electron (0) | 2020.09.01 |